Java: Thiết lập dự án CelsiusConverter
Các bước sau đây mô tả các bước thiết lập cụ thể cho dự án CelsiusConverter.
Bước 1: Tạo một dự án mới
Để tạo một dự án mới, khởi động NetBeans IDE và chọn New Project từ menu File:
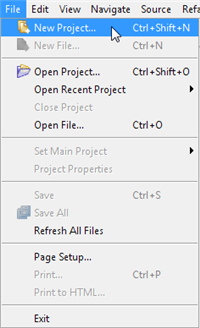
Tạo một dự án mới
Phím tắt cho mỗi lệnh xuất hiện phía bên phải của từng mục trong trình đơn. Look and feel của IDE NetBeans có thể khác nhau theo nền tảng, nhưng các chức năng sẽ vẫn như cũ.
Bước 2: Chọn General -> Java Application
Tiếp theo, chọn General từ cột Categories, và ứng dụng Java từ cột Projects:
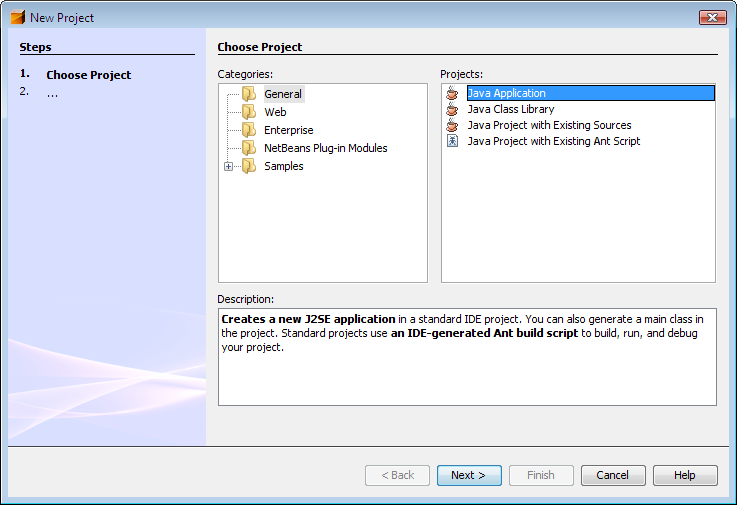
Bạn có thể nhận thấy tại phần Description đề cập đến "J2SE", đó là tên cũ của nền tảng "Java SE". Nhấn vào nút "Next" để tiếp tục.
Bước 3: Đặt Tên dự án
Bây giờ nhập tên dự án là "CelsiusConverterProject". Bạn có thể để chọn lại vị trí lưu dự án tại mục Project Location và Project Folder bằng cách nhấp vào nút Browse.
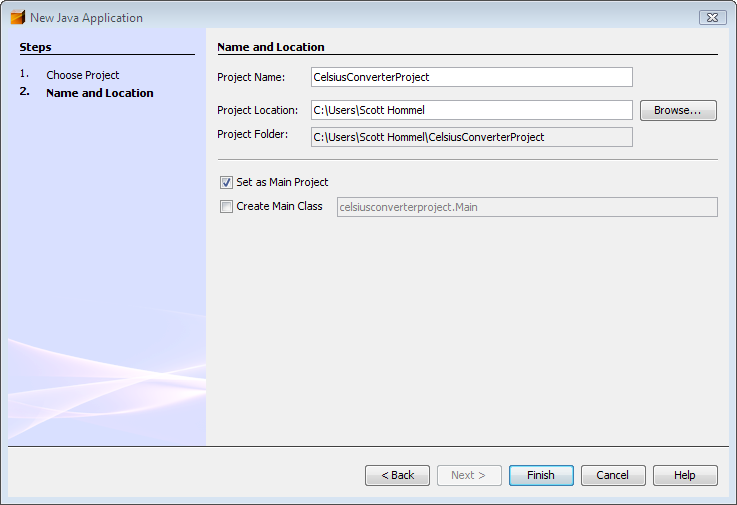
Bỏ chọn đối với hộp kiểm "Create Main Class"; nếu chọn thì sẽ tạo ra một lớp mới như là điểm vào chính cho các ứng dụng, tuy nhiên cửa sổ giao diện chính của chúng tôi (được tạo ra trong bước tiếp theo) sẽ thực hiện điều đó, nên việc chọn hộp kiểm này là không cần thiết. Nhấp vào nút "Finish" để thực hiện.
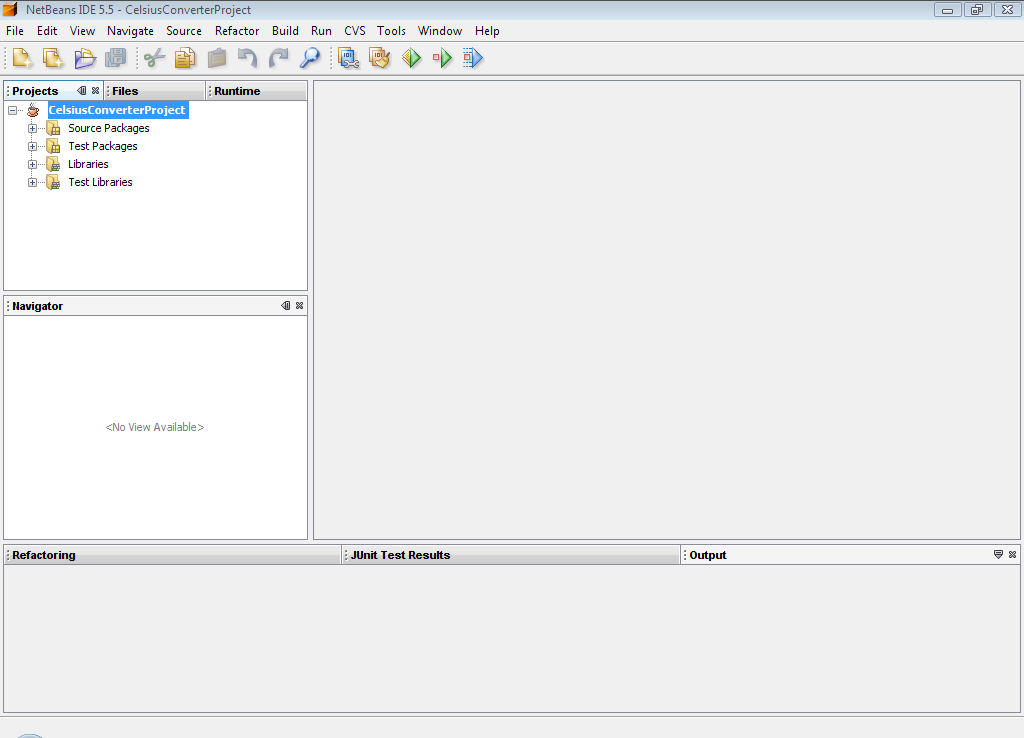
Khi IDE tải xong, bạn sẽ thấy một màn hình tương tự như trên. Tất cả các cửa sổ sẽ trống ngoại trừ cửa sổ dự án ở góc trên bên trái, trong đó cho thấy các dự án mới được tạo ra.
Bước 4: Thêm một mẫu JFrame
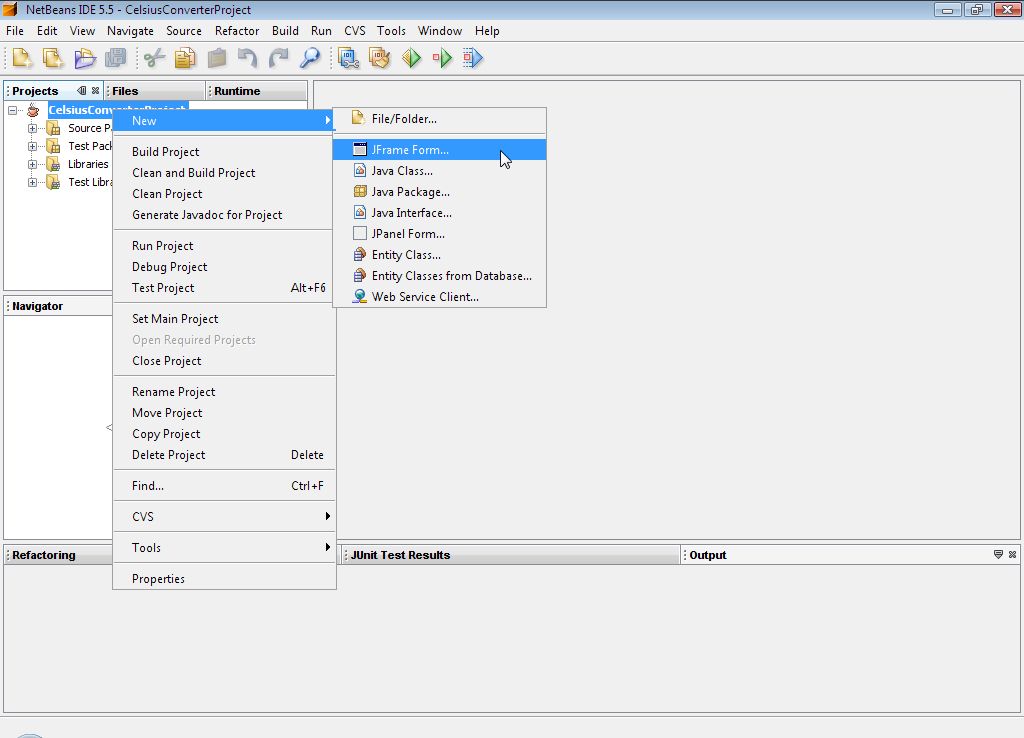
Bây giờ ta nhấp chuột phải vào tên CelsiusConverterProject và chọn New -> JFrame Form ( JFrame là lớp Swing chịu trách nhiệm về các khung hình chính cho ứng dụng của bạn). Bạn sẽ học cách thiết kế lớp này như là điểm đầu vào trống ở các bài viết sau.
Bước 5: Đặt tên cho lớp GUI
Tiếp theo, gõ tên lớp là CelsiusConverterGUI, và tên gói là learn (bạn có thể đặt tên cho gói theo ý bạn, nhưng ở các bài học sau bạn cũng phải theo tên đó).

Phần còn lại của các trường sẽ tự động được điền vào, như hình trên. Nhấp vào nút Finish để tiếp tục.
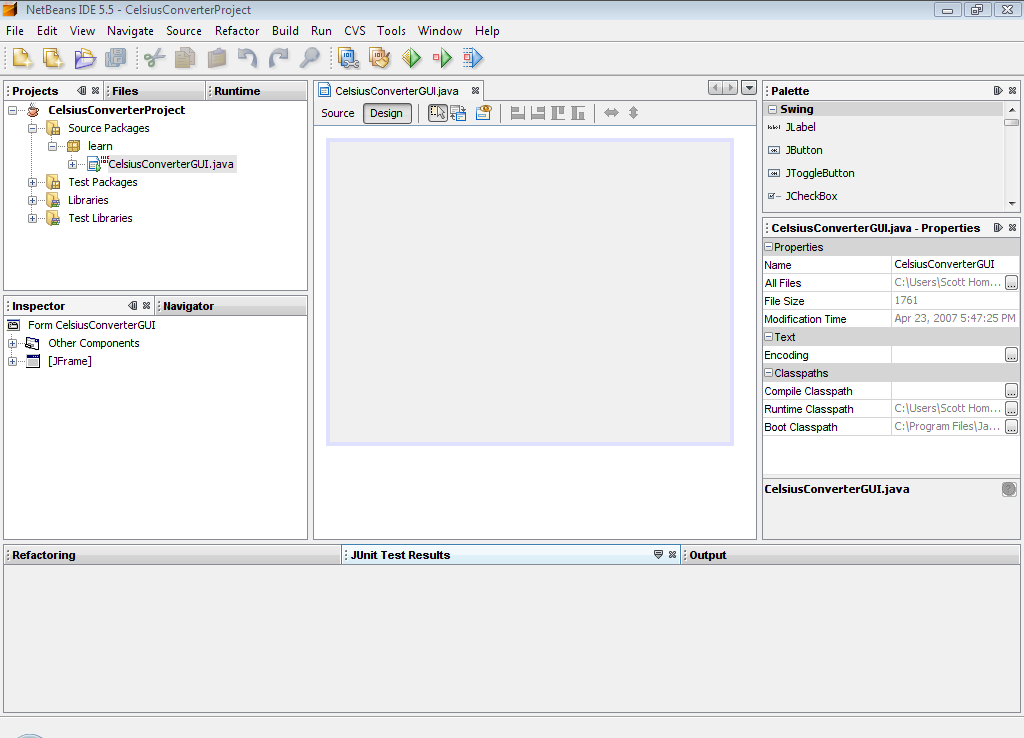
Khi IDE tải xong, khung bên phải sẽ hiển thị thông tin như thời gian thiết kế, khung nhìn đồ họa của CelsiusConverterGUI. Từ đây bạn có quyền thực hiện những thao tác kéo, thả đối với các thành phần Swing khác nhau.