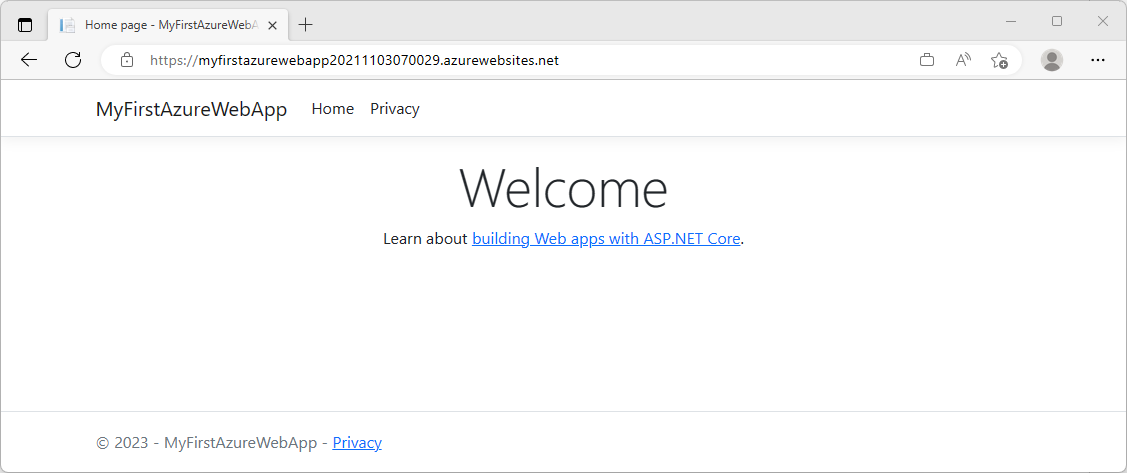ASP.NET Core: Triển khai ứng dụng web ASP.NET
Trong bài hướng dẫn này, bạn sẽ tìm hiểu cách tạo và triển khai ứng dụng web ASP.NET đầu tiên của mình lên App Service Azure. App Service hỗ trợ các phiên bản khác nhau của ứng dụng .NET và cung cấp dịch vụ lưu trữ web tự vá, có khả năng mở rộng cao. Các ứng dụng web ASP.NET đa nền tảng và có thể được lưu trữ trên Linux hoặc Windows. Khi hoàn tất, bạn có một nhóm tài nguyên Azure bao gồm gói lưu trữ App Service và App Service với ứng dụng web đã triển khai.
Ngoài ra, bạn có thể triển khai ứng dụng web ASP.NET như một phần của bộ chứa Windows hoặc Linux trong App Service.
Điều kiện tiên quyết
- Bạn cần có một tài khoản Azure có đăng ký đang hoạt động. Tạo một tài khoản miễn phí.
- Visual Studio 2022+ đã cài đặt ASP.NET and web development.
Nếu bạn đã cài đặt Visual Studio 2022+:
- Cài đặt các bản cập nhật mới nhất trong Visual Studio bằng cách chọn Help > Check for Updates.
- Thêm cài đặt bằng cách chọn Tools > Get Tools and Features.
I. Tạo một ứng dụng web ASP.NET
1. Mở Visual Studio rồi chọn Create a new project.
2. Trong Create a new project, tìm và chọn ASP.NET Core Web App, sau đó chọn Next.
3. Trong Configure your new project, hãy đặt tên cho ứng dụng là MyFirstAzureWebApp, sau đó chọn Next.
4. Chọn .NET 7.0 (Standard Term Support).
5. Đảm bảo Authentication type được đặt thành None, sau đó chọn Create.
6. Từ menu Visual Studio, chọn Debug > Start Without Debugging để chạy ứng dụng web cục bộ. Nếu bạn thấy có thông báo yêu cầu bạn tin cậy chứng chỉ tự ký, hãy chọn Yes.
II. Xuất bản ứng dụng web
Để xuất bản ứng dụng web của bạn, trước tiên bạn phải tạo và định cấu hình App Service mới mà bạn có thể xuất bản ứng dụng của mình.
Là một phần của việc thiết lập App Service, bạn tạo:
- Một nhóm tài nguyên mới để chứa tất cả các tài nguyên Azure cho dịch vụ.
- Gói lưu trữ mới chỉ định vị trí, kích thước và tính năng của nhóm máy chủ web lưu trữ ứng dụng của bạn.
Bạn hãy làm theo các bước sau để tạo tài nguyên App Service và xuất bản dự án của bạn:
1. Trong Solution Explorer, bấm chuột phải vào dự án MyFirstAzureWebApp và chọn Publish.
2. Trong Publish, chọn Azure rồi chọn Next.
3. Chọn Specific target, rồi chọn Azure App Service (Linux) hoặc Azure App Service (Windows). Sau đó chọn Next.
Quan trọng
Nếu là ASP.NET Framework 4.8, hãy sử dụng Azure App Service (Windows).
4. Các tùy chọn của bạn phụ thuộc vào việc bạn đã đăng nhập vào Azure chưa và liệu bạn có tài khoản Visual Studio được liên kết với tài khoản Azure hay không. Chọn Add an account hoặc Sign in để đăng nhập vào phần đăng ký Azure của bạn. Nếu bạn đã đăng nhập, hãy chọn tài khoản bạn muốn.
5. Ở bên phải của App Service instances, hãy chọn +.
6. Đối với Subscription, hãy chấp nhận đăng ký được liệt kê hoặc chọn một đăng ký mới từ danh sách thả xuống.
7. Đối với Resource group, chọn New. Trong New resource group name, nhập myResourceGroup và chọn OK.
8. Đối với Hosting Plan, hãy chọn New.
9. Trong hộp thoại Hosting Plan: Create new, hãy nhập các giá trị được chỉ định trong bảng sau:
| Cài đặt | Giá trị đề xuất | Mô tả |
|---|---|---|
| Kế hoạch lưu trữ | MyFirstAzureWebAppPlan | Tên của gói App Service. |
| Vị trí | Tây Âu (West Europe) | Trung tâm dữ liệu nơi lưu trữ ứng dụng web. |
| Kích cỡ | Miễn phí | Mức giá xác định các tính năng lưu trữ. |
10. Trong phần Name, hãy nhập tên ứng dụng duy nhất chỉ bao gồm các ký tự hợp lệ là a-z, A-Z, 0-9 và -. Bạn có thể chấp nhận tên duy nhất được tạo tự động. URL của ứng dụng web là http://<app-name>.azurewebsites.net, trong đó <app-name> là tên ứng dụng của bạn.
11. Chọn Create để tạo tài nguyên Azure.
Khi trình hướng dẫn hoàn tất, tài nguyên Azure được tạo cho bạn và bạn đã sẵn sàng xuất bản dự án ASP.NET Core của mình.
12. Trong hộp thoại Publish, hãy đảm bảo ứng dụng App Service mới của bạn được chọn, sau đó chọn Finish rồi chọn Close. Visual Studio tạo hồ sơ xuất bản cho bạn cho ứng dụng App Service đã chọn.
13. Trong trang Publish, chọn Publish. Nếu bạn thấy thông báo cảnh báo, hãy chọn Continue.
Visual Studio xây dựng, đóng gói và xuất bản ứng dụng lên Azure, sau đó khởi chạy ứng dụng trong trình duyệt mặc định.
Bạn sẽ thấy ứng dụng web ASP.NET Core 7.0 được hiển thị trong trang dạng như thế này.
III. Cập nhật ứng dụng và triển khai lại
Thực hiện theo các bước sau để cập nhật và triển khai lại ứng dụng web của bạn:
1. Trong Solution Explorer, trong dự án của bạn, hãy mở Index.cshtml.
2. Thay thế phần tử <div> đầu tiên bằng đoạn mã sau:
<div class="jumbotron"> <h1>.NET 💜 Azure</h1> <p class="lead">Example .NET app to Azure App Service.</p> </div>
Lưu các thay đổi của bạn.
3. Để triển khai lại sang Azure, nhấp chuột phải vào dự án MyFirstAzureWebApp trong Solution Explorer và chọn Publish.
4. Trong trang tóm tắt Publish, chọn Publish.
Khi quá trình xuất bản hoàn tất, Visual Studio sẽ khởi chạy trình duyệt tới URL của ứng dụng web.
Bạn thấy ứng dụng web ASP.NET Core 7.0 đã cập nhật được hiển thị trong trang.
IV. Quản lý ứng dụng Azure
Để quản lý ứng dụng web của bạn, hãy truy cập cổng Azure, tìm kiếm và chọn App Services.
Trên trang App Services, chọn tên ứng dụng web của bạn.
Trang Overview cho ứng dụng web của bạn chứa các tùy chọn để quản lý cơ bản như duyệt, dừng, bắt đầu, khởi động lại và xóa. Menu bên trái cung cấp thêm các trang để định cấu hình ứng dụng của bạn.
Làm sạch tài nguyên
Trong các bước ở trên, bạn đã tạo tài nguyên Azure trong một nhóm tài nguyên. Nếu bạn không muốn cần những tài nguyên này trong tương lai, bạn có thể xóa chúng bằng cách xóa nhóm tài nguyên.
- Từ trang Overview của ứng dụng web của bạn trong cổng Azure, hãy chọn liên kết myResourceGroup trong Rerource group.
- Trên trang nhóm tài nguyên, đảm bảo rằng các tài nguyên được liệt kê là những tài nguyên bạn muốn xóa.
- Chọn Delete, nhập myResourceGroup vào hộp văn bản rồi chọn Delete.
Bước tiếp theo
Chuyển sang bài viết tiếp theo để tìm hiểu cách tạo ứng dụng .NET Core và kết nối ứng dụng đó với Cơ sở dữ liệu SQL: