Java: Thêm logic cho ứng dụng
Bài viết này hướng dẫn các bạn thêm vào dự án các logic ứng dụng.
Bước 1: Thay đổi tên biến mặc định
Hình ảnh dưới đây cho thấy các tên biến mặc định xuất hiện tại phần Inspector. Như bạn thấy, đối với mỗi thành phần thì đầu tiên là tên biến, tiếp theo là kiểu của đối tượng đặt trong cặp ngoặc vuông. Ví dụ, jTextField1[JTextField] có nghĩa tên biến là "jTextField1" và kiểu là "JTextField".
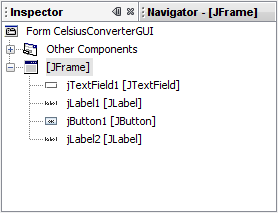
Tên biến mặc định
Những tên mặc định này không hề mang ý nghĩa hay liên quan gì trong bối cảnh của ứng dụng này, vì vậy ta cần đổi tên để chúng có ý nghĩa hơn. Kích chuột phải vào mỗi tên biến và chọn "Change Variable Name". Sau khi thực hiện xong, các tên biến sẽ xuất hiện như sau:
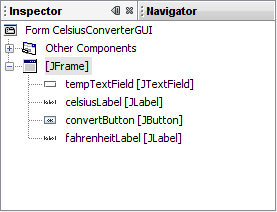
Tên Biến mới
Các tên biến mới là "tempTextField", "celsiusLabel", "convertButton", và "fahrenheitLabel". Mỗi sự thay đổi mà bạn thực hiện trong Inspector sẽ tự động được cập nhật sang mã nguồn. Bạn có thể yên tâm rằng trình biên dịch sẽ không mắc sai lầm, mà thường những sai lầm đó xảy ra khi chỉnh sửa bằng tay.
Bước 2: Đăng ký bộ lắng nghe sự kiện
Khi một người dùng cuối tương tác với một thành phần GUI Swing (như khi click vào nút Convert), thành phần sẽ tạo ra một loại đối tượng đặc biệt - được gọi là đối tượng sự kiện - mà sau đó nó sẽ thông báo cho các đối tượng khác mà trước đây đã đăng ký tự như một bộ lắng nghe cho sự kiện đó. IDE NetBeans thực hiện đăng ký bộ lắng nghe sự kiện cực kỳ đơn giản:
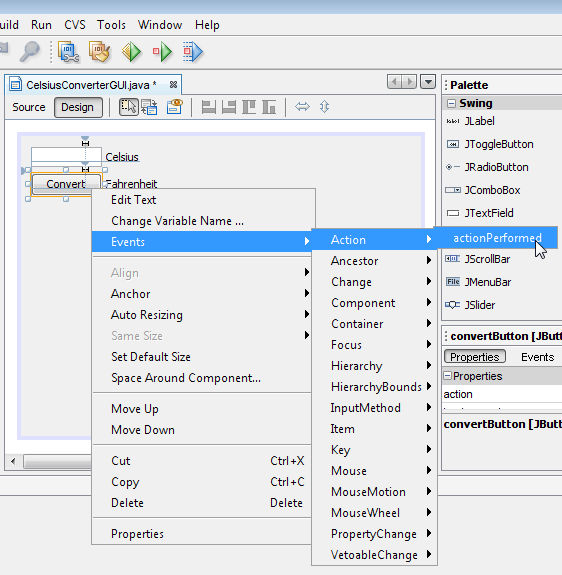
Trong khu vực thiết kế, nhấp chuột vào nút Convert, hãy chắc chắn rằng chỉ có nút Convert là đang được chọn (nếu bản thân JFrame cũng được chọn thì bước này sẽ không thực hiện được). Nhấp chuột phải vào nút Convert và Events -> Action -> actionPerformed. Thao tác này sẽ tạo ra mã lệnh xử lý sự kiện theo yêu cầu, đó là một phương thức trống phần thân:
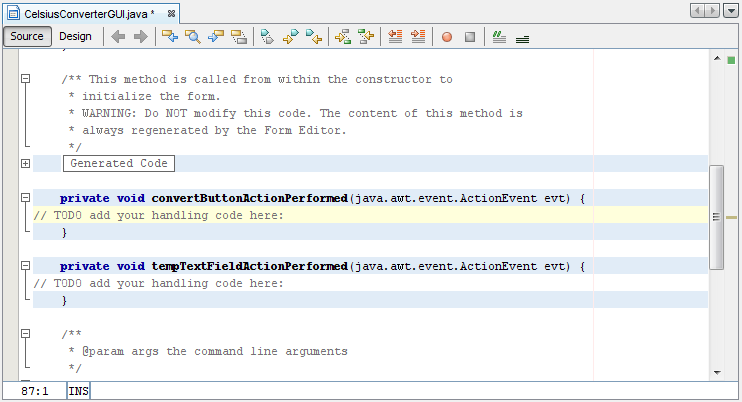
Có rất nhiều loại sự kiện khác nhau đại diện cho các loại hành động khác nhau một người dùng cuối có thể thực hiện (nhấp chuột, gõ vào bàn, di chuyển chuột, ...), ứng dụng của chúng tôi là chỉ đề cập đến các ActionEvent.
Bước 3: Thêm mã lệnh chuyển đổi nhiệt độ
Bước cuối cùng là chỉ cần dán mã lệnh chuyển đổi nhiệt độ vào thân của phương thức rỗng đã được tạo ra ở bước 2. Đoạn mã sau đây là đủ để chuyển đổi nhiệt độ từ Celsius sang Fahrenheit:
//Chuyển độ Celsius thành kiểu double rồi sau đó chuyển thành Fahrenheit.
int tempFahr = (int)((Double.parseDouble(tempTextField.getText()))
* 1.8 + 32);
fahrenheitLabel.setText(tempFahr + " Fahrenheit");
Đơn giản chỉ cần sao chép đoạn mã này và dán nó vào phương thức convertButtonActionPerformed như hình dưới đây:
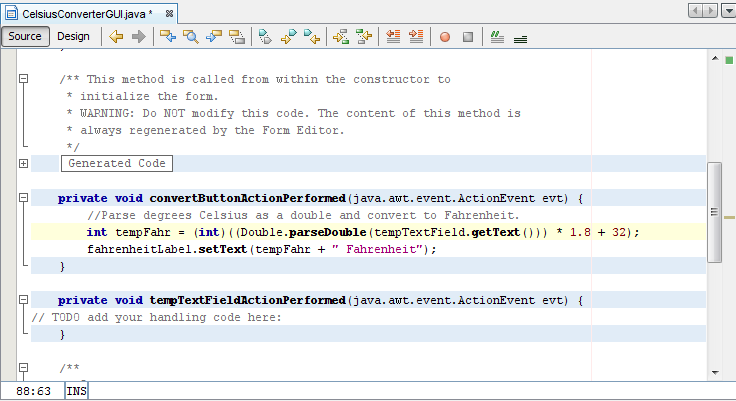
Bước 4: Chạy ứng dụng
Để chạy ứng dụng đơn giản bạn chỉ việc chọn Run -> Run Main Project trong IDE NetBeans. Khi lần đầu tiên bạn chạy ứng dụng này, bạn sẽ được nhắc nhở với một hộp thoại yêu cầu để thiết lập CelsiusConverterGUI là lớp chính cho dự án này. Nhấp vào nút OK, và khi kết thúc việc biên dịch chương trình thì bạn sẽ thấy ứng dụng chạy trong cửa sổ riêng của nó.
Xin chúc mừng! Bạn đã hoàn thành ứng dụng Swing đầu tiên của bạn!