News: Cách thay đổi DNS trên windows xp, windows 7 và windows 8
Các DNS mặc định của nhà mạng Internet tại Việt Nam như VNPT, Viettel, FPT... thường được đặt ở các server cấu hình kém nên rất hay bị lỗi phân giải tên miền hoặc không được refresh liên tục do vậy hay xẩy ra tình trạng không thể truy cập được một số tên miền hoặc bị lưu cache quá lâu khi tên miền đó có thay đổi IP hay DNS.
Sau đây là hướng dẫn thay đổi DNS trên windows nhằm tránh được lỗi lưu cache giúp truy cập website nhanh hơn:
Lưu ý: Chúng ta nên sử dụng DNS 5. Verizon hoặc 1. Google hoặc 3. OpenDNS, khi thiết lập xong DNS thì disconnect mạng, đóng trình duyệt rồi vào lại.
Danh sách các DNS phổ biến hay được sử dụng:
1. DNS Google
- 8.8.8.8
- 8.8.4.4
2. DNS DNS Advantage
- 156.154.70.1
- 156.154.71.1
3. DNS OpenDNS
- 208.67.222.222
- 208.67.220.220
4. DNS Norton
- 198.153.192.1
- 198.153.194.1
5. DNS Verizon
- 4.2.2.1
- 4.2.2.2
- 4.2.2.3
- 4.2.2.4
- 4.2.2.5
- 4.2.2.6
6. DNS ScrubIt
- 67.138.54.100
- 207.225.209.66
Bạn có thể chọn 1 trong 6 nhà cung cấp trên để sử dụng thay đổi cho DNS của bạn cho từng loại windows sau đây:
Hệ điều hành XP:
1. Bạn nhấn phím Start trên bàn phím hoặc nút Start góc dưới bên trái sau đó chọn Control Panel
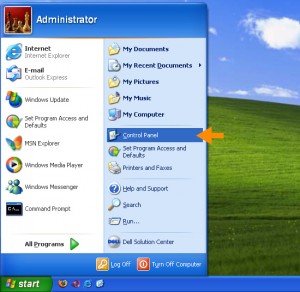
2.Trong cửa sổ Control Panel, bạn nhấp đúp chuột vào Network Connections
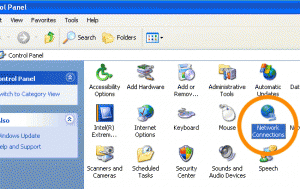
3. Chọn kết nối hiện tại của bạn trong cửa số Network Connetions
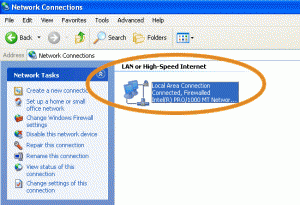
Trong screenshot phía trên, Local Area Connection là lựa chọn duy nhất, nếu bạn có nhiều kết nối trong cửa sổ này thì hãy chọn kết nối chính.
4. Một cửa sổ mới xuất hiện, bạn nhấn tiếp vào nút Properties.
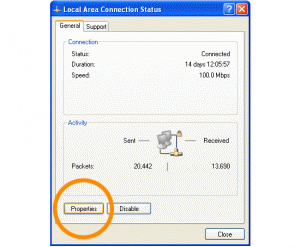
5. Chọn Internet Protocol (TCP/IP) và nhấn vào nút Properties
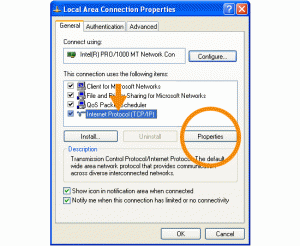
6. Nhấn vào nút Use the following DNS server addresses và nhập vào DNS mới để thay đổi DNS
Lưu ý: Chúng ta nên sử dụng DNS Google
- 8.8.8.8
- 8.8.4.4
Thay cho EveryDNS
- 208.67.222.222
- 208.67.220.220
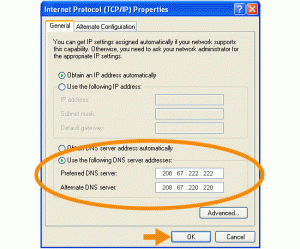
Chọn danh sách các DNS mà bạn muốn vào ô trên như hình hướng dẫn.
Trên hệ điều hành Win 7
Bước 1:
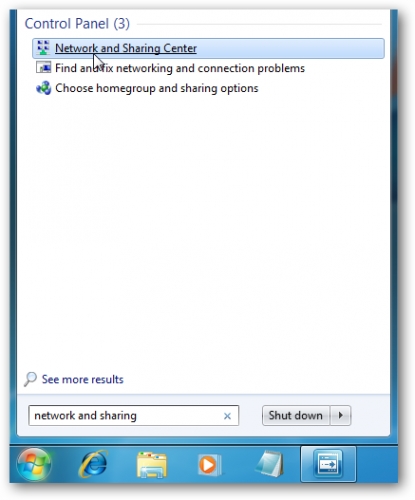
Click Start, gõ "network and sharing" trên hộp Search và chọn "Network and Sharing Center".
Bước 2:
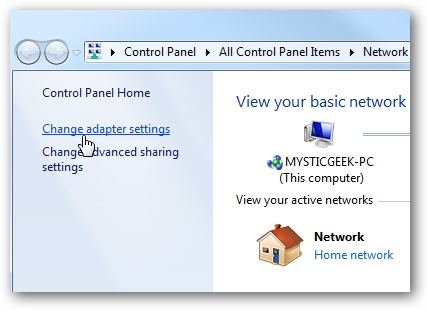
Click "Change adapter settings".
Bước 3
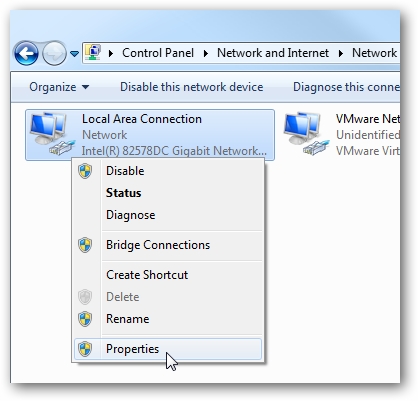
Click chuột phải lên biểu tượng kết nối và chọn "Properties".
Bước 4
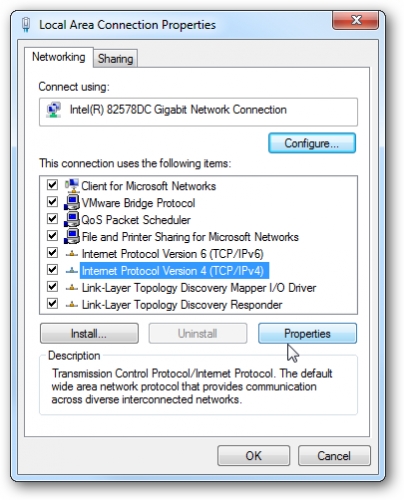
Chọn "Internet Protocol Version 4 TCP/IPv4)" và click "Properties".
Bước 5
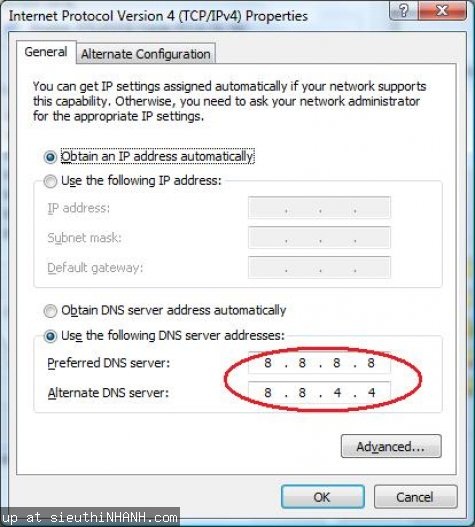
Check vào khung "Use the following DNS server addresser sau đó điền DNS vào hai khung Preferred DNS server sau đó click "OK".
Bước 6

Click "Close".
Trên Hệ điều hành Win 8
Bước 1 : Các bạn vào chức năng "Network & Sharing Center" bằng cách vào "Start" -> "Control Panel" -> 'Network & Internet" hoặc click phải vào kết nối mạng như hình bên dưới.
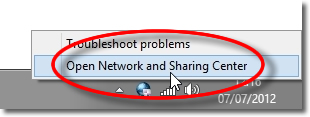
Bước 2 : Trong chức năng "Network & Sharing Center" các bạn click vào "Change Adapter Settings" nằm ở khung bên trái.

Bước 3 : Click chuột phải vào kết nối mạng đang sử dụng Local Area Connection hoặc Wireless Connection.Một cửa sổ hiện lên các bạn chọn "Properties"
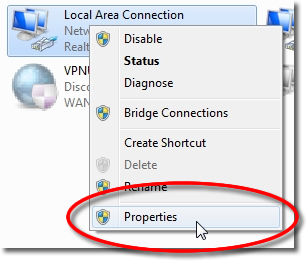
Bước 5 : Trong Tab "Networking" các bạn chọn "Internet Protocol Version 4 (TCP/IPv4)" Một hộp thoại hiện lên các bạn tìm đến dòng "Use the following DNS server address" check vào đây.
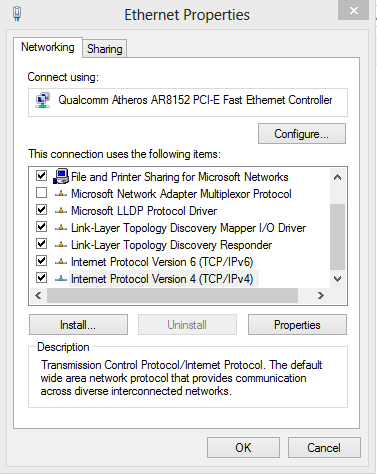

Bước 6: Đánh vào DNS mà bạn muốn thay đổi vào hai khung.
Nguồn: http://xdata.vn/Ho-tro/c58-50/Cach-thay-doi-DNS-tren-windows-xp-windows-7-va-windows-8.html