Magento: Sản phẩm cấu hình
Tổng quan
Sản phẩm cấu hình khá tương tự với sản phẩm đơn, nhưng với một danh sách (xổ xuống) các tuỳ chọn cho mỗi biến thể của sản phẩm (nhiều màu, nhiều size, ...). Mỗi lựa chọn là một sản phẩm đơn riêng lẻ với một SKU duy nhất, và điều này có thể giúp theo dõi tồn kho với mỗi biến thể sản phẩm. Bạn cũng có thể đạt được hiệu ứng tương tự bằng cách sử dụng một sản phẩm đơn với các lựa chọn tuỳ chỉnh, nhưng cách làm này không có khả năng theo dõi hàng tồn cho mỗi biến thể, và loại sản phẩm với nhiều tuỳ chọn như thế này đôi khi được gọi là sản phẩm phức hợp.
Mỗi sản phẩm cấu hình có thể sử dụng nhiều SKU và mặc dù có thể ban đầu sẽ mất nhiều thời gian hơn để thiết lập, nhưng nó có thể giúp bạn tiết kiệm thời gian về lâu dài. Nếu bạn có kế hoạch phát triển doanh nghiệp của bạn thì sản phẩm cấu hình là một lựa chọn tốt hơn so với sản phẩm phức hợp. Dưới đây trình bày những hướng dẫn để tạo sản phẩm cấu hình.
Bước 1: Tạo thuộc tính với các tuỳ chọn drop-down
Ở bước này bạn sẽ tạo thuộc tính cho với một danh sách các tuỳ chọn thả xuống mà bạn muốn đưa vào sản phẩm cấu hình. Nếu thuộc tính đã tồn tại và có các đặc tính như bạn mong muốn thì bạn có thể thêm nó vào tập thuộc tính thiết lập trong bước kế tiếp. Chi tiết về thuộc tính bạn xem tại phần Quản lý thuộc tính.
Các trường bắt buộc của thuộc tính:
| Tên trường | Thiết lập |
|---|---|
| Scope | Global |
| Catalog Input Type for Store Owner | Dropdown |
| Apply to | Configurable Product hoặc All Product Types |
| Use to Create Configurable Product | Yes |
Ví dụ như thuộc tính Color là thuộc tính có sẵn, nếu bạn muốn tạo một danh sách các tùy chọn cho nó và bạn muốn áp dụng nó cho sản phẩm cấu hình thì bạn thiết lập các đặc tính trong bảng trên. Cụ thể như sau:
1. Từ Admin bạn chọn Catalog > Attributes > Manage Attributes. Trong danh sách các thuộc tính bạn chọn thuộc tính Color.
2. Tại tab Properties bạn chọn giá trị cho các trường bắt buộc ở bảng trên như hình dưới đây:
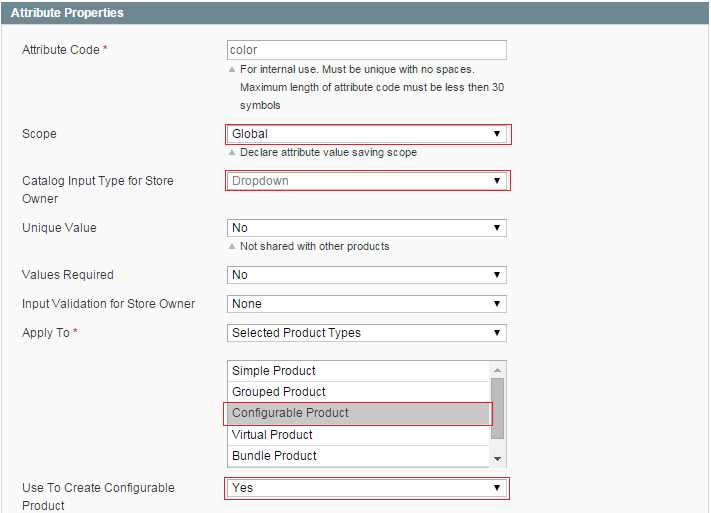
3. Bạn chọn tab Manage Label / Options, sau đó tại phần Manage Options bạn thực hiện:
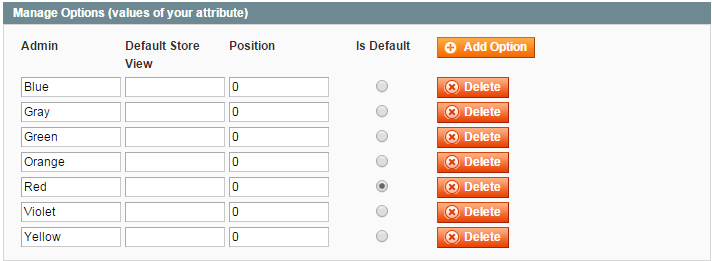
a. Điền tên màu tại cột Admin, nếu không điền tên màu tại cột Default Store View thì hệ thống sẽ mặc định lấy tên màu ở cột Admin.
b. Tại cột Position bạn điền các con số để sắp xếp vị trí hiển thị cho màu (giá trị nhỏ nhất được ưu tiên trước), nếu bạn không điền thì giá trị mặc định sẽ là 0.
c. Tại cột Is Default bạn chọn màu mặc định sẽ hiển thị đại diện cho sản phẩm cấu hình khi được trình bày ngoài storefront.
4. Nhấn nút Save Attribute để lưu lại.
Bước 2: Tạo tập thuộc tính
1. Từ Admin bạn chọn Catalog > Attributes > Manage Attribute Sets. Sau đó nhấn nút Add New Set.
2. Đặt tên cho tập thuộc tính tại trường Name.
3. Tại phần Based On bạn chọn một tập thuộc tính sẵn có (chẳng hạn như "Default") để sử dụng như một mẫu, sau đó nhấn nút Save Attribute Set.
4. Tại phần Unassigned Attributes bạn kéo và thả thuộc tính bạn muốn sử dụng vào nhóm mà bạn mong muốn tại phần Groups
5. Nếu bạn muốn tạo một nhóm riêng để chứa các thuộc tính và nhóm đó sẽ xuất hiện tại bảng điều khiển Product Information thì bạn làm như sau:
a. Tại phần Groups bạn nhấn nút Add New.
Lưu ý: Nếu có dòng nhắc từ trình duyệt thì bạn chọn "Temporarily Allow Scripted Windows" để tiếp tục, rồi nhấn lại vào nút Add New.
b. Khi có dòng nhắc thì bạn nhập vào một Name cho nhóm mới rồi nhấn nút OK. Nhóm mới sẽ xuất hiện ở phía cuối cùng cùng của phần Groups.
c. Kéo và thả từng thuộc tính mà bạn đã tạo cho các tùy chọn drop-down tới nhóm nơi bạn muốn chúng xuất hiện.
6. Nhấn nút Save Attribute Set để lưu.
7. Khi có dòng nhắc cập nhật cache phía trên thì bạn cần làm mới lại cache.
Bước 3: Tạo sản phẩm cấu hình
1. Từ Admin bạn chọn Catalog > Manage Products. Sau đó nhấn nút Add Product.
2. Tại phần Create Product Settings bạn thực hiện:
a. Chọn tập thuộc tính tại phần Attribute Set mà bạn đã tạo từ Bước 2.
b. Đặt Product Type thành "Configurable Product" và nhấn nút Continue.
3. Tại phần Select Configurable Attributes bạn chọn những thuộc tính mà bạn muốn đưa vào sản phẩm, sau đó nhấn nút Continue.
4. Hoàn tất các phần còn lại cho sản phẩm giống như bạn đã làm đối với sản phẩm đơn. Có một số điểm cần lưu ý:
- Tại tab Prices thì trường Price là trường bắt buộc, và sẽ được sử dụng như giá mặc định. Giá của mỗi sản phẩm liên quan đến sản phẩm cầu hình sẽ được điều chỉnh cho phù hợp.
- Tại tab Inventory thì trường Manage Stock mặc định được đặt là "No" bởi vì tồn kho được quản lý bởi từng sản phẩm riêng.
5. Nhấn nút Save and Continue Edit để lưu và tiếp tục.
Bước 4: Thêm các sản phẩm liên quan đến sản phẩm cấu hình
1. Bạn chọn tab Associated Products.
2. Sử dụng một trong các cách sau để thêm các sản phẩm liên quan:
Cách 1: Sử dụng phần Quick Simple Product Creation
Cách này sẽ tự động tạo các sản phẩm liên quan và lựa chọn, chỉ định tên và SKU cho mỗi sản phẩm.
1. Tại phần Quick Simple Product Creation bạn thiết lập cho các trường Name và SKU thành Autogenerate, làm như vậy sẽ dễ thấy được sản phẩm nào thuộc về sản phẩm cấu hình. Tuy nhiên, nếu bạn muốn thay đổi giá trị mặc định thì bạn có thể bỏ chọn phần checkbox rồi điền giá trị khác.
2. Với mỗi sản phẩm liên quan mà bạn muốn tạo thì bạn thực hiện những thao tác tiếp theo sau đây:
a. Nhập vào Weight.
b. Đặt Status thành "Enabled".
c. Để không cho phép các sản phẩm liên quan hiển thị độc lập trong catalog thì bạn đặt Visibility thành "Not Visible Individually".
3. Bạn thực hiện những thao tác sau để hoàn tất cho các trường drop-down:
a. Với mỗi một sản phẩm của sản phẩm cấu hình thì bạn chọn các giá trị để áp dụng cho sản phẩm đầu tiên.
b. Nhập vào số lượng tại trường Qty và đặt Stock Availability thành "In Stock".
c. Nhấn nút Quick Create để tạo bản ghi sản phẩm liên quan.
4. Để bổ sung thêm các sản phẩm liên quan ta làm như sau:
a. Chọn giá trị cho mỗi sản phẩm cấu hìnhSelect the value for each configurable attribute.
b. Nếu có phần phụ phí trong lựa chọn thì bạn điều chỉnh tại trường giá.
c. Nhấn nút Quick Create.
Lặp lại những bước trên để tạo nhiều sản phẩm liên quan mà bạn muốn. Mỗi sản phẩm liên quan sau khi được tạo sẽ xuất hiện ở phía dưới của trang.
Cách 2: Sử dụng phần Create Simple Associated Product
Cách này sẽ mở một form trống để từ đó bạn có thể hoàn tất cho mỗi sản phẩm liên quan.
1. Tại phần Create Simple Associated Product, nhấn nút Create Empty; lúc này sẽ có một cửa số pop-up xuất hiện, trong đó là một form thông tin sản phẩm ở dạng trống.
2. Hoàn tất các trường yêu cầu giống như bạn làm với sản phẩm phẩm đơn.
3. Nhấn nút Save để thêm sản phẩm liên quan.
Cách 3: Sử dụng phần Copy From Configurable
Cách này sẽ mở một form thông tin sản phẩm chứa những giá trị đã được điền sẵn dành cho sản phẩm cấu hình; bạn chỉ cần điền thêm các giá trị vào các trường Name, SKU và những trường drop-down.
1. Trong phần Create Simple Associated Product bạn nhấn nút Copy From Configurable; lúc này một cửa sổ pop-up xuất hiện với các thông tin cơ bản về sản phẩm cấu hình.
2. Hoàn tất các trường yêu cầu:
- SKU
- Weight
3. Hoàn tất các trường với các giá trị cho mỗi danh sách drop-down.
4. Nhấn nút Save để thêm sản phẩm liên quan tới sản phẩm cấu hình.
Bước 5: Điều chỉnh giá nếu cần
Sử dụng phần Super Products Attributes Configuration để điều chỉnh giá cho một sản phẩm liên quan cụ thể. Việc điều chỉnh giá có thể có hai lựa chọn là giá trị cố định hoặc theo tỷ lệ phần trăm. và được điều chỉnh theo mối tương quan với giá của sản phẩm cấu hình.
Bước 6: Cấu hình ảnh thu nhỏ trong giỏ hàng
1. Từ Admin bạn chọn System > Configuration => Sales > Checkout.
2. Nhấn mở rộng phần Shopping Cart rồi thiết lập Configurable Product Image thành một trong những lựa chọn sau:
- Product Thumbnail Itself
- Parent Product Thumbnail
3. Nhấn nút Save Config để lưu lại.
Ghi nhớ
- Mỗi sản phẩm cấu hình cho phép người mua lựa chọn những tùy chọn từ danh sách drop-down; cùng là một sản phẩm nhưng mỗi lựa chọn là một giá trị tương ứng khác nhau của trường danh sách và từ đó sẽ có thể khác nhau về giá tương ứng của sản phẩm.
- Các giá trị trong danh sách drop-down là dựa trên các thuộc tính mà phải được được cài đặt nâng cao với các thiết lập bắt buộc, cụ thể, thuộc tính Scope phải được đặt là "Global" và thuộc tính Use to Create Configurable Product phải được đặt là "True". Các thuộc tính drop-down phải được đưa vào một tập thuộc tính cụ thể và tập thuộc tính này được sử dụng như là một mẫu cho sản phẩm cấu hình.
- Các sản phẩm đơn liên quan với sản phẩm cấu hình không thể bao gồm những biến thể hay những tùy chọn và phải dựa trên tập thuộc tính tương tự mà được dùng để tạo sản phẩm cấu hình. Các sản phẩm liên quan có thể được tạo tự động từ bên trong sản phẩm cấu hình.
- Ảnh thu nhỏ trong giỏ hàng có thể được thiết lập để hiển thị là ảnh của sản phẩm cấu hình hoặc ảnh của sản phẩm liên quan.