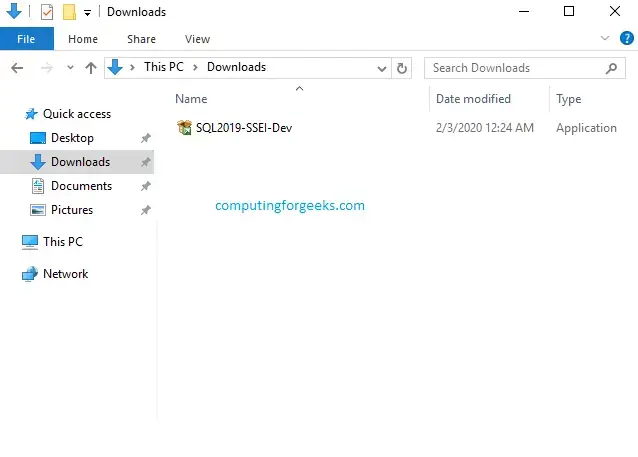SQL Server: Cài đặt SQL Server 2019 Developer Edition trên Windows
Giới thiệu
Microsoft đã tạo phiên bản SQL Server Developer là phiên bản miễn phí với đầy đủ tính năng, được cấp phép để sử dụng làm cơ sở dữ liệu phát triển và thử nghiệm trong môi trường phi sản xuất (non-production). Trong bài viết này ta sẽ cài đặt SQL Server 2019 Developer Edition trên Windows. Nó được cung cấp cho hệ điều hành macOS, Ubuntu, SLES, RHEL và Windows.
Trước khi chúng ta bắt đầu, hãy truy cập trang Download Microsoft SQL Server và tải xuống Phiên bản dành cho nhà phát triển SQL Server 2019.
Bước 1: Chạy ứng dụng đã cài đặt
Điều hướng đến thư mục/folder mà bạn đã tải xuống ứng dụng, sau đó nhấp đúp vào nó để bắt đầu quá trình cài đặt.
Bước 2: Chọn Cài đặt Tùy chỉnh
Sau khi bạn đã chọn cài đặt tùy chỉnh, hãy nhấp vào “ Cài đặt ”. Cho phép ứng dụng tải xuống và cài đặt các gói.
Bạn có các kiểu cài đặt “ Cơ bản ”, “ Tùy chỉnh ” và “ Phương tiện tải xuống ”. Tôi khuyên bạn nên chọn “ Tùy chỉnh ” để điều chỉnh cài đặt SQL Server 2019 Developer Edition trên Windows Server 2019.
Chỉ định một thư mục nơi SQL Server sẽ lưu trữ các tệp được tải xuống để cài đặt.
Hãy kiên nhẫn khi quá trình tải xuống bắt đầu, có thể mất một chút thời gian.
Bước 3: Chọn Cài đặt
Sau khi tất cả các gói được tải xuống, một trang mới như minh họa bên dưới sẽ xuất hiện sau đó. Nhấp vào " Cài đặt "
Bước 4: Chọn SQL Server độc lập mới
Sau Bước 3, chọn tùy chọn đầu tiên trong danh sách và chuyển sang bước tiếp theo. Điều này được minh họa dưới đây.
Bước 5: Chỉ định Ấn bản
Bước này phụ thuộc vào việc bạn cần “ Nhà phát triển ”, “ Đánh giá ” hay “ Cấp tốc ”. Sự khác biệt của chúng được mô tả trong cửa sổ. Vì chúng tôi đang cài đặt phiên bản “ Nhà phát triển ”, hãy để chúng tôi tiếp tục với tùy chọn đó. Nhấp vào " Tiếp theo "
Bước 6: Chấp nhận Điều khoản cấp phép
Chọn Đài “ Tôi chấp nhận các điều khoản cấp phép và Tuyên bố về Quyền riêng tư ” và nhấp vào “ Tiếp theo ”.
Bước 7: Cập nhật Microsoft
Bạn có thể chọn radio “ Microsoft update ” hoặc không trong bước này, sau đó nhấp vào “ Next ”
Bước 8: Cài đặt quy tắc
Windows sẽ kiểm tra hệ thống để tìm ra bất kỳ sự cố tiềm ẩn nào có thể xảy ra trong khi thiết lập đang chạy. Nếu tường lửa của bạn đang chạy, bạn có thể thấy một dấu hiệu cảnh báo cho “ Tường lửa Windows ” nhắc bạn mở các cổng thích hợp sau khi cài đặt xong. Nhấp vào “ Tiếp theo ” sau khi bạn hài lòng với kết quả của trang đó.
Bước 9: Lựa chọn tính năng
Trong bước này, bạn sẽ thấy nhiều tính năng của SQL Server đi kèm. Trong trường hợp bạn muốn một tính năng nào đó được đưa vào phiên bản SQL của mình, thì đây là phần bạn chọn các nút radio của chúng. Hãy tiếp tục và chọn những gì bạn muốn có. Nhấp vào “ Tiếp theo ” sau khi bạn hoàn tất.
Bước 10: Cấu hình phiên bản
Đặt tên cho phiên bản của bạn, trong bước này và nhấp vào “ Tiếp theo ”.
Bước 11: Cấu hình máy chủ
Chỉ định tài khoản dịch vụ và cấu hình đối chiếu tại đây. Nhấp vào “ Tiếp theo ” sau đó.
Bước 12: Định cấu hình tham số công cụ cơ sở dữ liệu
Bước này cho bạn cơ hội chọn cơ chế xác thực mà bạn sẽ sử dụng, đặt mật khẩu cho tài khoản quản trị viên và chọn các tài khoản quản trị viên khác.
Tôi thích xác thực chế độ hỗn hợp trong đó người dùng có thể đến từ miền hoặc được thêm theo cách thủ công trong phiên bản SQL. Chọn một cái phù hợp nhất với bạn, nhập mật khẩu và bất kỳ cài đặt nào khác mà bạn muốn định cấu hình.
Nếu bạn quan tâm, bạn sẽ nhận thấy rằng có các Tab khác trên trang này. Chúng là “ Thư mục dữ liệu ” nơi bạn có thể chỉ định nơi bạn muốn các bản ghi của mình cư trú, vị trí thư mục gốc của bạn, nơi bạn muốn đặt thư mục sao lưu và thư mục cơ sở dữ liệu.
Nếu bạn có các phân vùng khác nhau trong máy chủ của mình, bạn có thể đặt các thư mục này một cách thông minh. Các tab khác bao gồm “ Bộ nhớ ”, “ TempDB ” , “ MaxDOP ” và “ FILESTREAM ”. Xem xét chúng và đặt cài đặt tùy chỉnh của bạn trong đó.
Nhấp vào “ Tiếp theo ” khi bạn hoàn tất. Đừng quên thêm một người dùng quản trị.
Bước 13: Cấu hình dịch vụ phân tích
Vì tôi đã bật chức năng phân tích nên đây là bước tôi định cấu hình chúng. Chọn một quản trị viên và đặt chế độ máy chủ mà bạn thích. Nhấp vào “ Tiếp theo ”.
Bước 14: Chấp nhận cài đặt dịch vụ
Trong trường hợp bạn đã chọn các gói cụ thể phù hợp với nhu cầu của mình ở Bước 9, bạn sẽ được cung cấp hướng dẫn cài đặt và cài đặt phù hợp với dịch vụ cụ thể đó. Ví dụ: tôi đã chọn Python và bây giờ tôi đang được yêu cầu đồng ý cài đặt nó. Sau khi bạn hoàn thành tất cả các lời nhắc, hãy nhấp vào “ Tiếp theo ” để tiếp tục.
Bước 15: Sẵn sàng cài đặt
Bước này cung cấp một bản tóm tắt về những gì chúng tôi đã làm cho đến nay. Các gói chúng tôi đã chọn để cài đặt, các cài đặt chúng tôi đã định cấu hình và nhiều hơn nữa. Hãy xem danh sách một cách cẩn thận. Sau khi bạn hài lòng với bản tóm tắt, hãy vui lòng nhấp vào “ Cài đặt ”
Chờ khi máy chủ được cài đặt.
Bước 16: Kết thúc
Sau khi mọi thứ đã được cài đặt. Nhấp vào " Đóng ". Phiên bản SQL của bạn đã được cài đặt và sẵn sàng sử dụng.
Sự kết luận
Phiên bản SQL Server 2019 của chúng tôi cuối cùng đã được cài đặt. Những gì còn lại là kết nối với nó, tạo cơ sở dữ liệu và tận dụng các nguồn lực của nó. Tiếp theo, chúng ta sẽ xem xét cách kết nối với phiên bản SQL của chúng tôi bằng cách sử dụng SQL Server Management Studio. Chúng tôi sẽ cài đặt nó và bắt đầu sử dụng tài nguyên SQL của chúng tôi. Cảm ơn bạn đã gắn bó với chúng tôi và tiếp tục hỗ trợ của bạn.